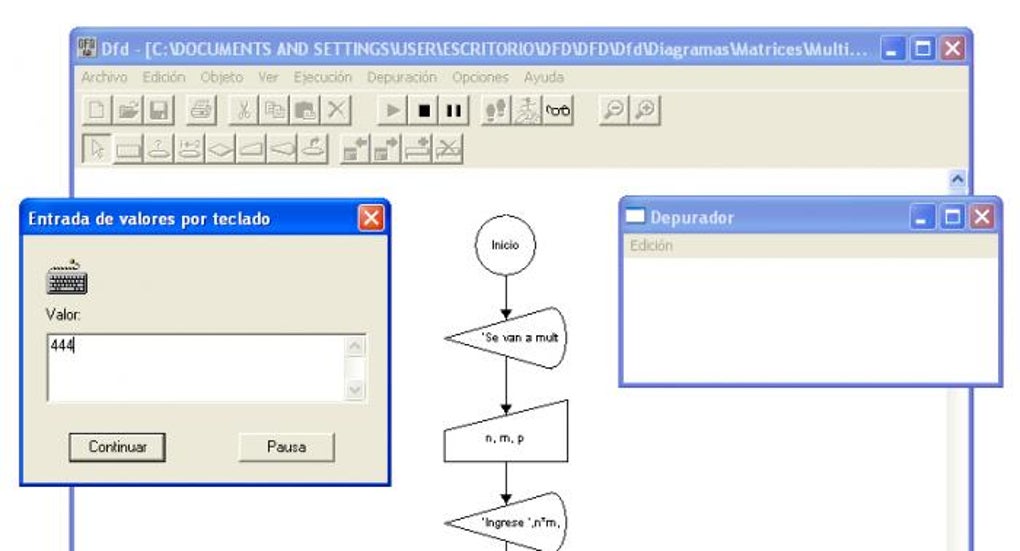¿Qué es la extensión de un archivo?
La extensión de un archivo es la parte de su nombre que indica de qué tipo es. El nombre completo de cualquier archivo consta siempre de dos partes separadas por un punto (por ejemplo "Windows.exe" o "recetas.doc"). Lo que está a la izquierda del punto es el nombre en sí del archivo. Lo que está a la derecha es su extensión.
Lo normal es que las formen entre dos y cuatro letras.
A menudo son una abreviatura o unas siglas (EXE de Executable, PDF de Portable Document Format, TXT de texto, etc.). Gracias a ellas Windows puede saber qué hacer con el archivo. En esencia si debe ejecutarlo o si tiene que abrirlo mediante otro programa.
Algunas extensiones habituales
Estas son varias de distintos tipos de archivos:
- Programas. exe, com, bat, apk, vb, vbs
- Documentos. doc o docx, txt, pdf, xls o xlsx, ppt o pptx, rtf, accdb
- Archivos comprimidos o similares. rar, zip, iso, 7z, gz, tar
- Imágenes. jpg o jpeg, gif, bmp, png, psd, tif o tiff
- Audio. mp3, wma, wav, cda, ape, flac, ra
- Vídeo. avi, mpg o mpeg, flv, wmv, mp4, mov, vob, mkv, rm
- Internet. htm o html, xhtml, asp o aspx, css, js, jsp, php, rss
Hay muchas más aparte de estas. Tantas que a veces Windows no sabe qué hacer con un buen número de ellas. Ni él ni tu. Más de una vez te encontrarás con una extensión desconocida de un archivo que no sepas abrir.
En esos casos es útil saber cómo encontrar programas gratis para abrir archivos de todo tipo.
¿Por qué debes activar que se muestren?
Windows mantiene ocultas las extensiones de forma predeterminada. Esconde las más comunes y sólo te muestra el nombre del archivo (la parte a la izquierda del punto). Es un riesgo de seguridad bastante importante.
Muchos virus utilizan una doble extensión para engañar al sistema operativo y parecer inofensivos. Un ejemplo: si recibes el archivo "foto graciosa.jpg.exe" y las extensiones están ocultas, verás en tu PC sólo "foto graciosa" o "foto graciosa.jpg". Pensarás que es una simple imagen cuando en realidad se trata de un archivo ejecutable (exe) que infectará tu equipo al abrirlo.
La forma de prevenir esas y otras amenazas es activar que se vean siempr las extensiones. Incluso las habituales. Haz esto:
La forma de prevenir esas y otras amenazas es activar que se vean siempr las extensiones. Incluso las habituales. Haz esto:
- Entra en el menú Inicio y pincha arriba a la derecha en Documentos (Windows 7 y Vista) o Mis documentos (Windows XP).
- Luego:
- Elige arriba en la solapa Ver. En la mitad de abajo hay una lista de opciones de "Configuración avanzada".
- Busca entre ellas la que se llama Ocultar las extensiones de archivo para tipos de archivo conocidos. DESACTIVA su casilla pinchando en ella. Debe quedar vacía, sin la marca de visto.
- Pulsa abajo el botón Aceptar.
Así podrás desenmascarar un virus "disfrazado" con una doble extensión.
Su nombre se mostrará al completo. Usando el mismo ejemplo de antes, ahora verías "foto graciosa.jpg.exe".
IMPORTANTE:
Da siempre por supuesto que un archivo con doble extensión es potencialmente peligroso. Escanéalo con un buen antivirus ANTES de abrirlo. Si no tienes ninguno hay buenas opciones gratis. Como Panda Free o Avira. Búscalos en Google y descárgalos de sus sitios web oficiales.
IMPORTANTE:
Da siempre por supuesto que un archivo con doble extensión es potencialmente peligroso. Escanéalo con un buen antivirus ANTES de abrirlo. Si no tienes ninguno hay buenas opciones gratis. Como Panda Free o Avira. Búscalos en Google y descárgalos de sus sitios web oficiales.
Cambiar la extensión
Es útil cuando el archivo tiene una que no le corresponde. O para resolver algunos problemas de Windows. Sigue este enlace donde hay instrucciones detalladas que sirven incluso para archivos protegidos.