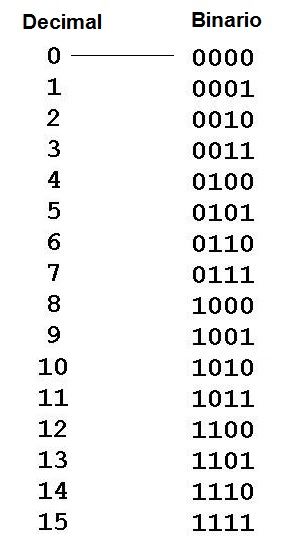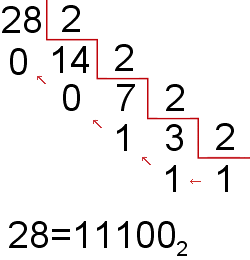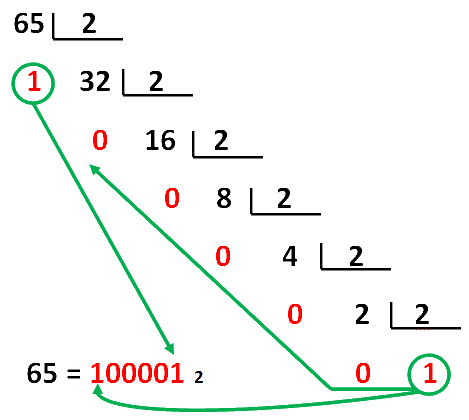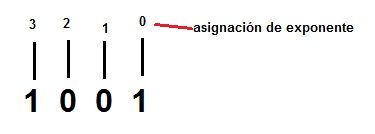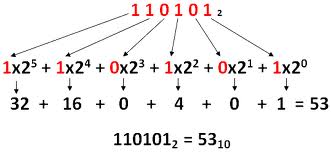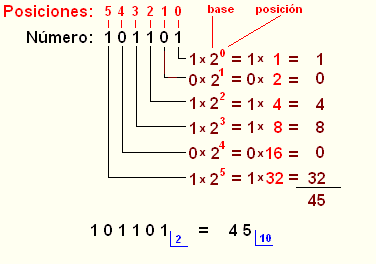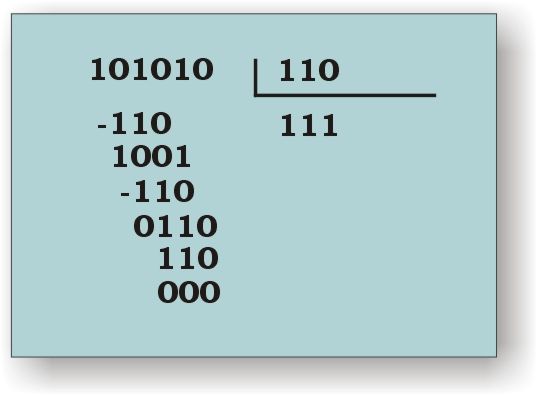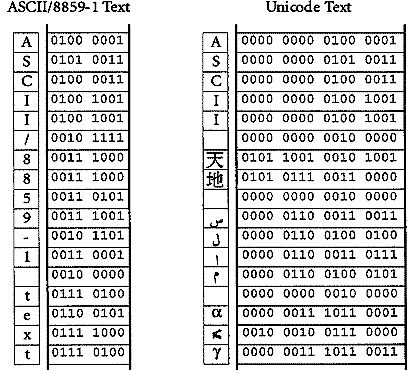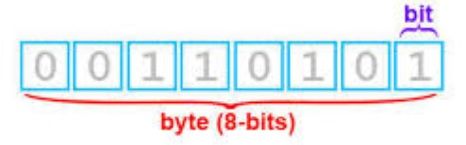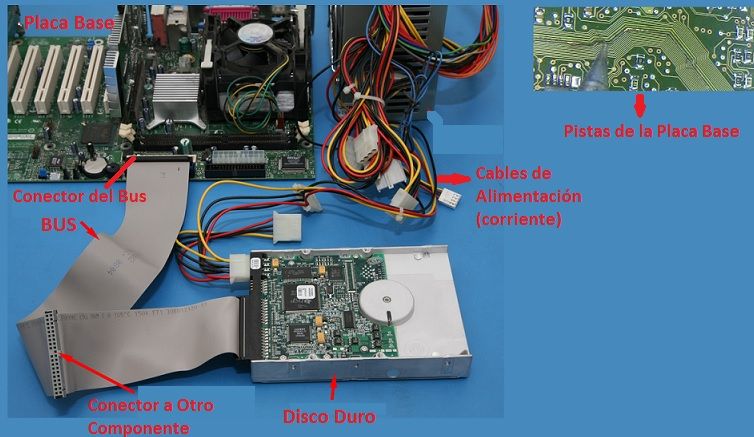¿Qué es una computadora?
Un computador, computadora u ordenador es una máquina digital programable, de funcionamiento electrónico, capaz de procesar grandes cantidades de datos a grandes velocidades. Así obtiene información útil que luego presenta a un operador humano, o transmite a otros sistemas mediante redes informáticas de distinto tipo.
La computadora es la herramienta más versátil, potente y revolucionaria que el ser humano ha creado en su historia reciente. Representa el punto cumbre de la Revolución industrial, científica y tecnológica que presenció el siglo XX después de la Segunda Guerra Mundial.
Su presencia y popularización en nuestro tiempo no sólo cambió para siempre el modo de procesar la información en el mundo, sino también la manera de trabajar y concebir el trabajo, las formas de comunicarse a larga distancia, las formas de ocio, y muchas otras áreas de la vida cotidiana.
Consisten fundamentalmente en un gran número de circuitos integrados, componentes de apoyo y extensiones electrónicas. Sin embargo, las computadoras han cambiado radicalmente a lo largo de su propia y rápida historia, pasando de ser enormes e incómodas instalaciones, a ocupar un lugar tan pequeño como el bolsillo de nuestros pantalones, en el caso de los teléfonos inteligentes.
La enorme cantidad de componentes de una computadora pueden agruparse en dos categorías separadas, que son:
- Hardware. La parte física y tangible del sistema, o sea, sus componentes eléctricos y electrónicos, que cumplen con diversas funciones fundamentales, como la realización de cálculos o la alimentación eléctrica del sistema. De algún modo equivaldría al “cuerpo” de la computadora.
- Software. La parte intangible, digital, abstracta, del sistema, que se ocupa de las operaciones de tipo conceptual o representacional, normalmente dentro de un entorno virtual simulado, esto es, dentro de una simulación que hace más amable la interacción con el usuario. Esto abarca todo tipo de programas, desde los programas de base (como el Sistema Operativo que mantiene andando el sistema) hasta las aplicaciones posteriormente instaladas. Siguiendo la metáfora, equivaldría a la “mente” del computador.
Tipos de computadora

Existen muy diversos tipos de computador, atendiendo a rasgos como su tamaño, potencia y utilidad. Entre ellos, destacan:
- Supercomputadoras. Los aparatos de mayor potencia del mundo son, en realidad, conjuntos de computadoras distintas integrados en una sola unidad, que pueden potenciarse de manera exponencial. La supercomputadora más grande del mundo se encuentra en la Universidad Nacional de Tecnología de Defensa de China, se llama Tianhe-2 y puede realizar unos 33.48 mil billones de operaciones por segundo.
- Mainframes. Se conocen también como macrocomputadoras, y suelen tener un gran tamaño (al menos comparado con los computadores portátiles) y hallarse en habitaciones cuidadosamente refrigeradas dentro de las grandes empresas o instituciones de un país, en donde llevan a cabo millones de cálculos y operaciones por segundo, alimentando redes y sistemas computarizados enteros con información.
- Computadoras personales (PCs). Unidades destinadas al uso de un solo usuario a la vez, permitiéndole realizar muy diversas tareas, entre ellas conectarse a una red informática y enviar y recibir datos a altas velocidades. Poseen un microprocesador de potencia variable y son el tipo de computadoras a los que podemos acceder comercialmente en cualquier tienda de tecnología. Se les conoce también como computadoras de escritorio.
- Computadores portátiles (laptops, netbooks). Aunque se trata en efecto de computadoras personales, a este tipo de aparatos los listamos aparte porque se trata de piezas físicamente ligeras, diseñadas para su uso en exteriores o para viajar con nosotros en un maletín. Aunque poseen menos potencia que las PC, lo compensan en practicidad y movilidad.
- Tabletas y celulares. La generación más reciente de artefactos tecnológicos (gadgets) son esencialmente computadoras, aunque destinadas a funciones distintas (generalmente más lúdicas o de comunicaciones) y de un tamaño todavía menor a las portátiles. Los celulares “inteligentes” son pequeñas pero potentes computadoras dedicadas a las telecomunicaciones y la navegación por Internet, mientras que las tabletas son pequeñas pantallas táctiles con funciones similares.
Partes de una computadora
A grandes rasgos, un sistema informático o computador se compone numerosos elementos reunidos en tres conjuntos o partes:
- Unidad Central de Procesamiento (CPU). CPU son las siglas en inglés de Central Processing Unit,
y ese es el nombre que recibe el “cerebro” de la computadora, o sea, su
núcleo lógico-electrónico. Allí tienen lugar las operaciones lógicas en
los procesadores o microprocesadores del sistema, y están físicamente
dispuestas las unidades fijas de memoria y de almacenamiento. Estas
últimas se denominan “disco rígido” o “disco duro”, y usada para
contener información. A su vez, el CPU se compone de:
- La Unidad Aritmético-Lógica (ALU). Dedicada a la realización de las operaciones lógicas, matemáticas o formales que sostienen el sistema.
- La Unidad de Control (UC). Encargada de la vigilancia del sistema y de garantizar el funcionamiento continuo del mismo.
- Los registros. Que son la información que genera el funcionamiento del sistema, y que sirve para procesos de feedback del sistema.
- Memoria.
La memoria es un espacio electrónico donde se almacena de manera
temporal la información que el sistema requiere para trabajar, por lo
que se conoce también como memoria de trabajo. Existen dos formas de
memoria:
- Memoria de Acceso Aleatorio (RAM: Random Access Memory). Que consiste en una secuencia de celdas de almacenamiento ocupada temporalmente por la información de trabajo. Puede escribirse y reescribirse según se necesite. Al apagar e iniciar el sistema, la RAM se reinicia por completo.
- Memoria de Sólo Lectura (ROM: Read Only Memory). Un espacio en el que viene ya inscrita de fábrica la información mínima fundamental para que el ordenador inicie sus operaciones, como el set up y la configuración mínima que da pie a los procesos más complejos del software. Esta memoria puede leerse millones de veces, pero no puede alterarse a voluntad.
- Dispositivos periféricos. Los periféricos son los componentes no centrales de una computadora, o sea, sus accesorios o aditamentos, que pueden cambiarse o sustituirse sin alterar el núcleo de operaciones del sistema. Estos dispositivos permiten ingresar (entrada) o extraer (salida) información del sistema, o realizar ambas operaciones a la vez (entrada-salida). Son ejemplos de periféricos los monitores, las impresoras, los teclados, los parlantes, etc.
Evolución de las computadoras

La historia de las computadoras es bastante reciente. Sin embargo, pueden considerarse como antecedentes numerosos aparatos no digitales e incluso no electrónicos para lidiar con grandes volúmenes de información: el ábaco, o los aparatos mecánicos para calcular que se empleaban antaño, son ejemplo de ello.
Además, debe considerarse lo antiguas de las bases conceptuales de todo sistema informático, como la matemática y los algoritmos (830 d.C.), o las reglas de cálculo (1620 d.C.). Sin embargo, se considera a la “máquina analítica” de Charles Babbage (1833) y la máquina tabuladora de Hermann Hollerith (1890) como los primeros computadores.
Sin embargo, no eran equiparables aún a los sistemas que comenzaron a aparecer en el siglo XX. Liderados por el matemático inglés Alan Turing (1912-1954), durante la Segunda Guerra Mundial diversos científicos aliados colaboraban en el desarrollo de sistemas automáticos para descifrar los códigos militares enemigos.
El bando contrario también comenzó a implementar esta estrategia, con la creación de la calculadora automática Z1, del ingeniero alemán Konrad Zuse (1910-1995), a la que seguirían las versiones Z2, Z3 y Z4, cuyo éxito pasó inadvertido debido a la guerra.
La primera computadora electromecánica, la Harvard Mark I, nació en 1944, fruto de la empresa estadounidense IBM, y enseguida aparecieron sus sucesoras Colossus Mark I y Colossus Mark 2. A partir de entonces, cinco generaciones de computadoras se han desarrollado sucesivamente, logrando cada vez mayores capacidades:
- PRIMERA GENERACIÓN
Usaban tubos al vacío para procesar información.
Usaban tarjetas perforadas para entrar los datos y los programas.
Usaban cilindros magnéticos para almacenar información e instrucciones internas.
Eran sumamente grandes, utilizaban gran cantidad de electricidad, generaban gran cantidad de calor y eran sumamente lentas.
Se comenzó a utilizar el sistema binario para representar los datos.
La computadora más exitosa de la primera generación fue la IBM 650, de la cual se produjeron varios cientos.
Marcas comerciales ENIAC, EDVAC, UNIVAC, IBM, XT, AT.
- SEGUNDA GENERACIÓN
En esta generación las computadoras se reducen de tamaño y son de
menor costo. Aparecen muchas compañías y las computadoras eran bastante
avanzadas para su época como la serie 5000 de Burroughs y la ATLAS de la
Universidad de Manchester.
Usaban transistores para procesar información.
Los transistores eran más rápidos, pequeños y más confiables que los tubos al vacío.
200 transistores podían acomodarse en la misma cantidad de espacio que un tubo al vacío.
Usaban pequeños anillos magnéticos para almacenar información e instrucciones. cantidad de calor y eran sumamente lentas.
Se mejoraron los programas de computadoras que fueron desarrollados durante la primera generación.
Se desarrollaron nuevos lenguajes de programación como COBOL y FORTRAN, los cuales eran comercialmente accesibles.
Se usaban en aplicaciones de sistemas de reservaciones de líneas aéreas,
control del tráfico aéreo y simulaciones de propósito general.
- TERCERA GENERACIÓN
La tercera generación de computadoras emergió con el desarrollo de
circuitos integrados (pastillas de silicio) en las que se colocan miles
de componentes electrónicos en una integración en miniatura.
Se desarrollaron circuitos integrados para procesar información.
Se desarrollaron los “chips” para almacenar y procesar la información.
Un “chip” es una pieza de silicio que contiene los componentes
electrónicos en miniatura llamados semiconductores.
Los circuitos integrados recuerdan los datos, ya que almacenan la información como cargas eléctricas.
Surge la multiprogramación.
Las computadoras pueden llevar a cabo ambas tareas de procesamiento o análisis matemáticos.
Emerge la industria del “software”.
Se desarrollan las minicomputadoras IBM 360 y DEC PDP-1.
- CUARTA GENERACIÓN
Aparecen los microprocesadores que es un gran adelanto de la
microelectrónica, son circuitos integrados de alta densidad y con una
velocidad impresionante. Las microcomputadoras con base en estos
circuitos son extremadamente pequeñas y baratas, por lo que su uso se
extiende al mercado industrial.
Se colocan más circuitos dentro de un “chip”.
“LSI – Large Scale Integration circuit”.
“VLSI – Very Large Scale Integration circuit”.
Cada “chip” puede hacer diferentes tareas.
Un “chip” sencillo actualmente contiene la unidad de control y la unidad
de aritmética/lógica. El tercer componente, la memoria primaria, es
operado por otros “chips”.
Se reemplaza la memoria de anillos magnéticos por la memoria de “chips” de silicio.
Se desarrollan las microcomputadoras, o sea, computadoras personales o PC.
Se desarrollan las supercomputadoras.
- QUINTA GENERACIÓN
La quinta generación de computadoras fue un proyecto ambicioso
lanzado por Japón. Su objetivo era el desarrollo de una clase de
computadoras que utilizarían técnicas de inteligencia artificial.
La característica principal sería la aplicación de la inteligencia artificial.
El propósito de la Inteligencia Artificial es equipar a las Computadoras
con “Inteligencia Humana” y con la capacidad de razonar para encontrar
soluciones.
Único pronóstico que se ha venido realizando sin interrupciones en el
transcurso de esta generación, es la conectividad entre computadoras,
que a partir de 1994, con el advenimiento de la red Internet y del World
Wide Web.
En esta generación no se distingue la brecha donde finaliza la quinta y comienza la sexta generación.
- SEXTA GENERACIÓN
Los ordenadores cuentan con arquitecturas paralelas que agilizan sus operaciones y facilitan el almacenamiento de información.
La sexta generación de computadoras cuenta con invenciones que han
revolucionado por completo el mercado de la tecnología informática.
En la actualidad los sistemas informáticos utilizan satélites, fibra
óptica e inteligencia artificial, facilitando y permitiendo un amplio
desarrollo en este campo.
La sexta generación de computadoras podría denominarse como la era de
las computadoras basadas en redes neuronales artificiales o “cerebros
artificiales”.
Son computadoras que utilizan superconductores como materia prima para sus procesadores.
• Las Computadoras Portátiles (Ladtops)
• Las Computadoras de Bolsillo (PDAs)
• Los Dispositivos Multimedia
• Los Dispositivos Móviles Inalámbricos (SPOT, UPnP, Smartphone, etc.)
• El Reconocimiento de voz y escritura
• Las Computadoras Ópticas (luz, sin calor, rápidas)
• Las Computadoras Cuánticas (electrones, moléculas, qbits, súper rápidas)
• La Mensajería y el Comercio Electrónico
• La Realidad Virtual
• Las Redes Inalámbricas (WiMax, WiFi, Bluetooth)
• El Súper Computo (Procesadores Paralelos Masivos)
• Las Memorias Compactas (Discos Duros externos USB, SmartMedia, PCMCI.